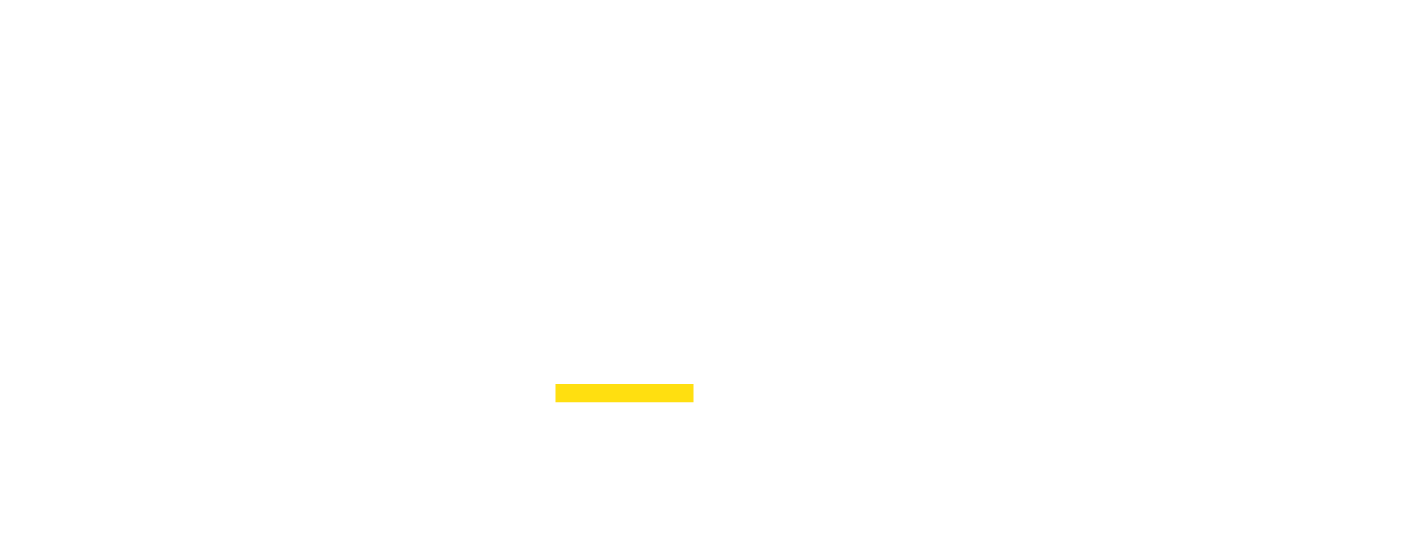How To Lock Bands on Proxidize Modems
Cellular bands, also known as frequency bands, are specific ranges of radio frequencies allocated for wireless communication by cellular networks.
These bands are used to transmit data and other information between mobile devices (e.g., smartphones, USB modems) and cellular stations (cell towers).
Different bands support different technologies and data transfer rates. Band locking manually chooses and limits a device's access to certain mobile network bands. Although the majority of mobile devices connect to the optimum network band automatically, there are some circumstances when users may choose to use band locking for particular reasons.
Users can lock to a particular band using both generations of our JL01s and MX2s; however, in the 2nd generation of Proxidize modems (MX2), we've updated our modems to be able to lock in multiple bands at the same time.
Lock Bands on Proxidize JL01 Modems
Start by activating the proxy of the modem we will be accessing the interface of, using Firefox or whatever extension you would like on any other browser.
Type in the URL in the browser we use for our modems interfaces; in this case, for the JL01, it is 192.168.8.1

The interface should pop up on your screen, indicating the band you're currently using on the bottom right of your screen.

Click on the settings tab from the options shown on your screen.

Then click on dial-up, where the band locking option should appear.

Here, you can see the band locking mode, which will be to "auto" by default, indicating that the modem will be locked to the best band in regards to connectivity; however, if you want to lock in a particular band, toggle the checkbox to manual.

After toggling on manual instead of auto, this screen will pop up, showing you the bands options available that you can lock on.

Toggle on the band you want to use, then click apply on your screen's bottom right.
You will need to ensure that the selected band is supported by your carrier or the USB modem will disconnect and return a "Disconnected" status.
After doing so, go to the home page by clicking the "Home" option of the grey bar on top of your screen, where you will be able to see the band changes that have been made on the bottom right of the screen, now the band is set to band 17 as we've shown in the images below.

Lock Bands on Proxidize MX2 Modems
Start by activating the proxy of the modem we will be accessing the interface of, using Firefox or whatever extension you would like on any other browser.
Type in the URL in the browser we use for our modems interfaces; in this case, for the MX2, it is 192.168.1.1

The modem's interface will now appear on your screen.

The default password for logging in to MX2 modems is: admin
After typing in the password, please click on the orange tab under the name "More".

From this tab, please click on "Diagnostic".

The "Diagnostic" option will show you some information regarding the modem's connectivity, including what band it is currently on.

In order to change the band you're currently locking on to, please go to the settings tab on the modems interface by simply clicking on the green tab to the left on the one you're on at the moment or by clicking on the arrow inside the blue box on the left on your screen.
The settings tab will include many advanced settings you can change; please click on the option "Lock Bands" in order to change the band we're currently locked to.

From this tab, you can pick the bands you want to lock on to, then click on apply changes to save any changes you've made, and you can see the changes by going over to the "Diagnostic" option in the "more" tab as we've just shown you.

Here, we have selected band 41 as an example.
You will need to ensure that the selected band is supported by your carrier or the USB modem will disconnect and return a "Disconnected" status.
You can see the changes made in the "More" tab in Diagnostic.