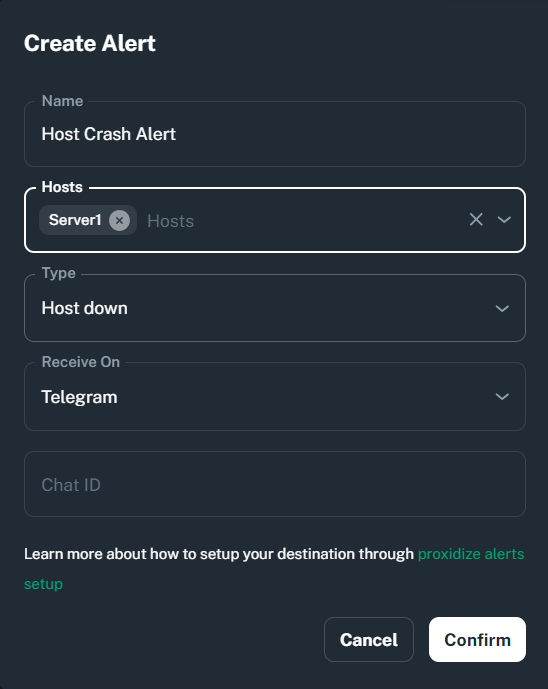This feature is only available for the Proxidize Business plan.
From this page you can create alerts related to your proxies. The alerts can be customized and tied to a variety of different parameters. These are:
Host CPU Usage
Host RAM Usage
Host Data Usage
Host Down
Endpoint Status
Open the Telegram web application and go to your channel.
Click on the channel name to open the channel info.
Tap the "Edit" button (pencil icon).
Go to "Administrators" and select "Add Administrator".
Search for @ProxidizeBot and add it to your channel.
Once added, make sure only the "Send Messages" permission is enabled.
Disable all other permissions.

While viewing your channel in a web browser, copy the chat ID from the URL including the dash if present.

Open the Cloud App for Proxidize.
Use the copied chat ID to create a new alert.
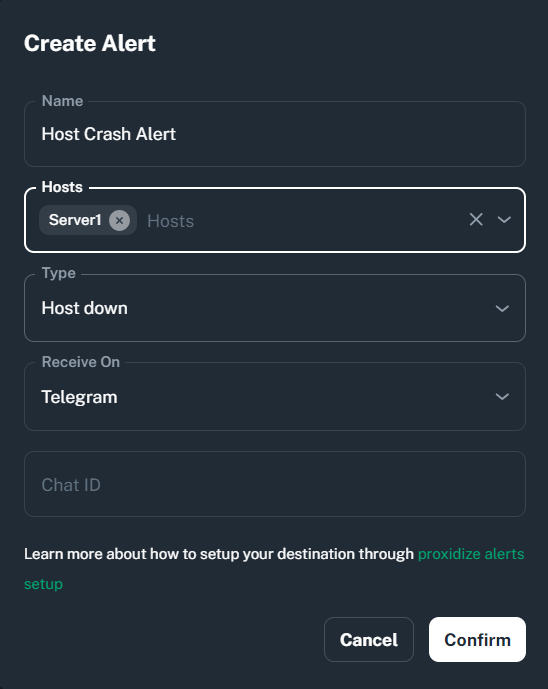
Add Proxidize Bot to Your Telegram Channel
Open Telegram web application and go to your group.
Click on the group name to open the group info.
Tap the "Add members" button.
Search for @ProxidizeBot and add it to your group.
While viewing your channel in a web browser, copy the chat ID from the URL including the dash if present.
Open the Cloud App for Proxidize.
Use the copied chat ID to create a new alert.
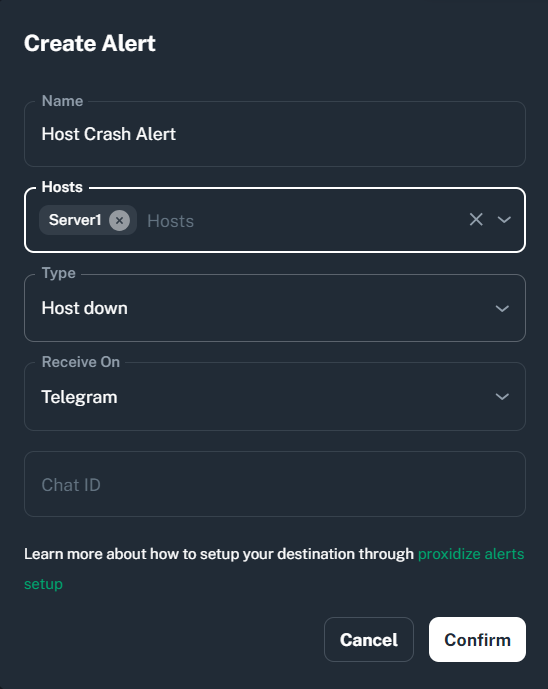
Open the Telegram web application and go to https://telegram.me/ProxidizeBot.
Click on “Open in Web”
Click on the start button.
Click on the burger menu.

Navigate to your Saved Messages.

While viewing your saved messages in a web browser, copy the chat ID from the URL including the dash if present.

Open the Cloud App for Proxidize.
Use the copied chat ID to create a new alert.