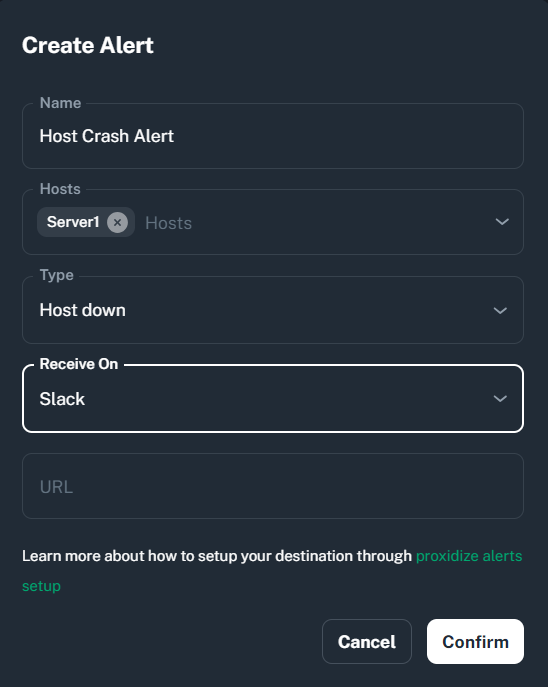Click on “Create an app” if you don't have an app created already.
Select “From scratch” from the options
Give your app a name such as “Proxidize Alerts”, and select the workspace you want to add this application to.

From the “Features” side menu, choose “”Incoming webhooks”.
Make sure its toggled on and click on “Add new webhook to workspace”.


Select the chat in your workspace that you want the alerts to be posted to.

Copy the generated URL.

Open the Cloud App for Proxidize.
Use the copied URL to create a new alert.